
If you are a WooCommerce user you certainly are familiar with the “No shipping options were found” message. Unfortunately, it doesn’t always explain everything and can cause abandoned carts in your store. But, if you know how to change it, it can be very useful.
Imagine that situation – your customer wants to purchase in your store. He has chosen the products, is satisfied with the choice, and goes to payment. However, it turns out that instead of shipping costs he gets the No shipping options were found message. What will he do? Just simply abandon the basket and purchase somewhere else.
How to avoid this? The best solution is to debug the shipping in WooCommerce, so all the shipping options will be available. The other way is to change the “No shipping options were found” message. It’s really simple and I’ll show you how to do it in this article.
As in most cases, to change the “No shipping options were found” message, you can use several methods. I’ll show you two solutions that in my opinion are the best approach to this kind of challenge.
The use of a plugin is a great and very convenient solution. With Shipping Notices plugin, you can easily change the “No shipping options were found” message to your own custom notice. I’ll show you step-by-step how to do it.
First, install and activate the plugin. Shipping Notices and No shipping options found info for WooCommerce plugin is completely free, so you can download it from the WordPress repository.
Having the plugin activated, go to the settings page: WooCommerce > Settings > Shipping > Shipping Notices.
There you have the list of all your custom shipping notices. As you can see, as default there are no notices. To change that, clock on Add notice button. You’ll be redirected to the new notice creation page.
Tick the Enabled box to activate this notice. Next, fill in the Notice Title field with the unique title for easy identification – it will be displayed only on the plugin’s settings. Then, you can select Zone Regions, for which the notice should be displayed. If you want to display your notice globally, just select All regions. And if you intend to show that notice only for specific addresses, select them from the list. The list is directly taken from WooCommerce. This solution will work great if individual shipping pricing is needed for specific regions. The last step of configuration is to determine, where the notice should be displayed in Notice display pages field. You can display it on the cart or checkout or even on both of them.
After configuration, you can add the content of your notice. To do that, use the visual or text editor. You can use standard WordPress formatting, including adding media files. Having your notice configured, click on Save changes button. Now in the list of all notices you should see the one you just added.
Now, enable it using the Turn on/off the custom shipping notices checkbox and Save changes.
And that’s it! Your custom message should display according to your configuration instead of the “No shipping options were found” one.
Get Free Shipping Notices Plugin →
Basically, all you have to do is to add a special code in the theme’s functions.php file or use an additional plugin like Code Snippets. We have prepared the code that you can use in your store.
How to use it? Just change the following part: „Your order is too heavy. Please contact us to get individual shipping cost” and enter there your No shipping options were found message. This way, instead of the default message, your client will get your custom message. In my case it will look like this:
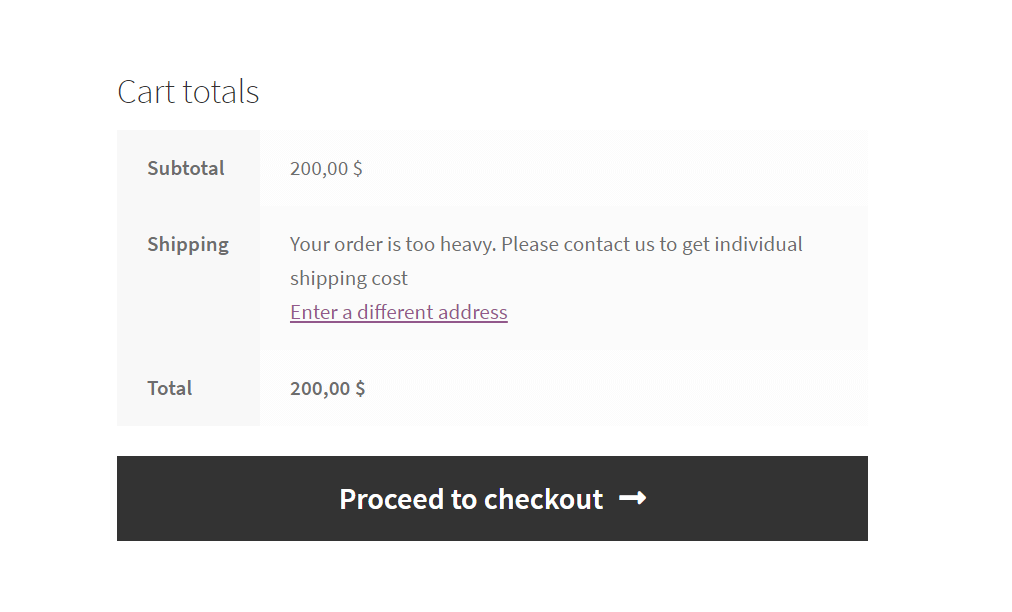
If you are selling products that are very heavy or oversized and you have to determine shipping directly with the customer, you can use the weight limit. You can set weight based shipping using a table rate plugin like Flexible Shipping. Over a certain size, you won’t offer shipping. Instead, just change the No shipping options were found message in WooCommerce, so your clients will know that they should contact you directly.
If you require a minimum order amount or quantity of products in your store, setting your custom No shipping options were found message will be a great solution to inform your clients about it. A message with Call to Action like „A minimum of 5 products is required to get shipping. Add more products to complete your order” can boost your sales.
If you sell unusual products in your store, the shipping of which must be determined individually for each order, it will be best to inform your clients that they have to contact you directly to complete the purchase. Changing the “No shipping options were found” message in WooCommerce will be a perfect solution for that. Just inform about that and add some contact information, and you are set up.
In this article, I showed you how to change the No shipping options were found message in WooCommerce with some examples. I hope that you will find it useful.

Learn how to configure custom shipping rules for furniture orders – from heavy and bulky to small and light.

Read Octolize Case Study about Vitrek – a provider of innovative global solutions for High Voltage Test and Measurement.
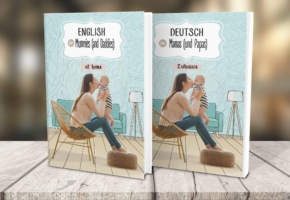
Read Octolize Case Study about EnglishSpeakingMum – Polish dedicated and involved parenting blogger.
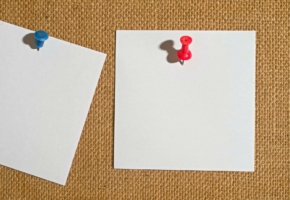

Thanks for the article. Please help, How to display a message “No shipping options were found” before cart
Hi Mildbur, could you please provide us with some more details where exactly do you want to display this message?
Hi Łukasz Spryszak, on the cart page like on a picture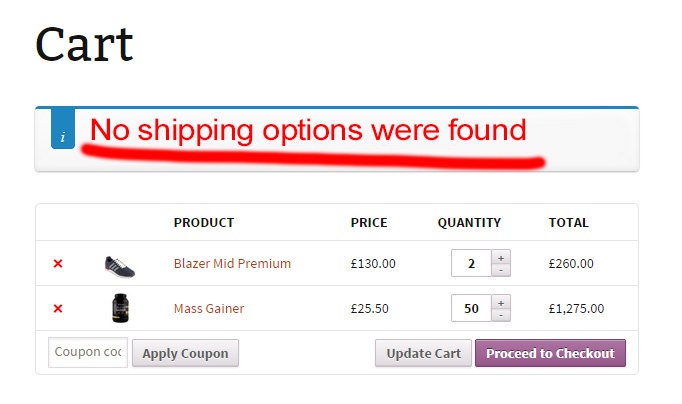
I’m afraid that it is unfortunately not possible to achieve using our plugins’ default functionalities. In order to set it up the way you described I believe you will need to hook into the WooCommerce shipping methods displaying mechanism first to make sure it is done after the methods matching and then pass the results using
woocommerce_after_cart_contents.thank you very much, I will try
Thank you for the code sir. It worked!
It’s great to hear that Osgen 🙂